Android Data Backup – Overview
Since its version 5.0, called Lollipop, Android offers the possibility of backing up Android data from your smartphone to the cloud. Android Data Backup is a very important thing for all Android users. And this, almost automatically, using your Google account. But you can do partial backups manually. It all depends on what kind of data you want to preserve. Let’s do a check-in!
Application backup and restore
As the name suggests, App Backup & Restore is used to backup Android applications. It allows you to backup Android apps to an SD card and restores them when you need them.
In addition to app backup and restore, it also helps to categorize apps by name, size, and installation date, search for apps from the Google Market and send apps via email.
Most of the Android devices have an in-built App backup restore function. But there are some limitations for free. Such as maximum storage capacity and maximum file size for each file etc. Let’s figure out the step-by-step process of Android default app back up and restore.
Step 0: Connect your device to your own Google account.
First of all, you must connect your device to your own Google account because all backup data is stored in Google Drive.
You must upload a specific Google account and you have to connect to the same account and download the same backup files again.
How to do the Android backup?
You can follow the below steps to backup your important data safely.
- Go to your Android device “Settings” and scroll down until finding the “Accounts And Backup”. Then tap on it.
- There are few options according to your Android device’s brand. You can add accounts also. Then open the “Backup And Restore” option.
- Recommend using the Google backup option. Google backup will provide an automatic backup option for more user-friendliness. You can see the connected Google account in the Backup Account file. You can change your account by opening the “Backup Account” option.
- Let’s open the “Google Account” tab. It is the Google account settings page.
Note: Basically, Google automatic backup supports only photos, videos, documents, contacts, etc. If you want to backup any folder or a specific file, you will have to do it manually.
- You can start the backup process by clicking the “ Backup Now” button. You can make sure all backup data and categories by checking the below list of categories. Google Drives also have limitations on the free package. Better your must pay your attention to videos and photos.
Now you have to wait until the backup process is finished. Backup time will be depended on the internet speed and the total size
When you start to use the new phone, you can connect the Google account to your device and you can backup your data from Google drive at the initial stage. All wallpapers, settings, and installed apps will be coming with all configurations as your previous phone.
Titanium backup (Root Only)
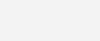
Titanium backup? The root is the best backup app for Android, which allows you to back up all protected apps, system apps, and external data to the SD card of your Android phone and restore it at any time.
Its professional version- Titanium Backup PRO Key Root provides you with more rights to back up data on Android. With the professional version, you can back up SMS, MMS, call logs, bookmarks, and Wi-Fi AP in .xml format. When backing up apps, you don’t even need to close any apps. However, one thing you should be aware of is that both versions require your Android phone to be rooted.
Kingo Root latest update version will provide the 100% safe and accurate Android root solution for your Android device.
How to Backup your photos and videos on Android?
Several options are available to you. The “Google Photos” application allows photos and videos to be saved in the cloud. Be careful, however, the photos are not saved on HD, and your Google account only offers 15 GB of free storage. Otherwise, there is Android backup software for PC, via USB cable. There, the definitions of the photos and videos will be kept, and the storage space will be that of your laptop. These Android backup apps are also a great way to keep data without going to the cloud.
How to activate an Android automatic cloud backup?
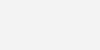
If you want peace of mind, activate automated cloud backup, thanks to your personal Google account. If you change your Android smartphone, this will be the fastest way to get your data back.
To do this, go to the settings of your smartphone, and select the menu: System> Backup> Google backup.
Click on the “Save now” option. You can choose a Google account, in Google Drive, on which the settings of your device, the data of your applications, all of your contacts, and your call history will be automatically saved. Some smartphone models also store your SMS there.
You can then easily restore the Android backup to your new device, from your Google account.
How to manually backup your Android contacts?
To perform the only backup of your contacts, the operation must be performed manually.
- Go to the “Contacts” menu (or “Directory” depending on the device) on your smartphone.
- Then select the “Manage contacts” submenu.
- Click on the “Save” option. You can then select a storage space among several offered.
Your contacts will be saved there in vCard format. These contacts can then be easily recovered on your old device after a failure, or easily transferred to another Android smartphone.
How to make a backup of your SMS and MMS?
Manual SMS and MMS backup are not available on all Android devices. To verify that you have this option on your smartphone, go to your messaging application, and find the settings menu.
If the option “Save messages” or if a corresponding option is there, select it. You can then choose a storage space for backing up your mailbox data.
Best Android Data Backup and Restore app(Third-party)
Considering the security, speed, user-friendliness, and reliability, there are few reputed Android data backup and restore applications that can find as the Android app. There are few of them are listed for your reference.
Helium
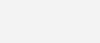
With Helium, you can back up Android apps and data to a SD card, PC, or cloud storage. It does not require your Android phone to be rooted. Therefore, if you want to Helium is a good choice to make Android backups without rooting. To use Helium, you need to install Helium Desktop. It has a free version-Helium-App Sync and Backup, and a paid version-Helium (Premium).
Using a Helium-App Sync and Backup, you can back up Android apps and data to a SD card and PC, and restore them when needed.
With Helium (Premium), you can do more. You can backup apps from Android to Dropbox, Box, and Google Drive, make app backup schedules, and sync between Android phones.
My Backup Pro
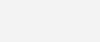
My Backup Pro is an easy-to-use Android app too. It helps to backup photos, music, and playlists, applications, contacts, videos, call logs, SMS, MMS, calendar, system settings, browser bookmarks, home screen, alarm clock, dictionary, etc. The backup file will be saved on the SD card or in the cloud. Therefore, if you want to My Backup Pro is a good choice to make an Android online backup.
Google Drive
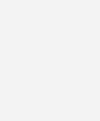
Almost everyone is familiar with the powerful Google Drive application. One of the best parts about Drive is that it can be easily accessed on your computer or any other device. The real Google Cloud Storage will never let you down because it provides fast and reliable services. You can transfer different types of data on the drive, and you can open it using other platforms such as Google Docs or Google Photos.
Bonus Tip
The more geeks will prefer the Titanium Backup tool to back up their Android data. More elaborate than Google’s solution, it allows you to schedule backups according to your preferences, or to save your SMS, when your smartphone does not offer this option.
If you would like to know about more Android Root benefits, you can check our officail blog.
Think about your Android smartphone
Your data is safe, but what about your mobile? Breakage, theft, oxidation. Insuring your smartphone means protecting yourself from the main risks to which mobile phones are exposed. With its mobile device insurance, Carrefour Assurance protects all your mobile equipment: PC, smartphone, camera, and much more!

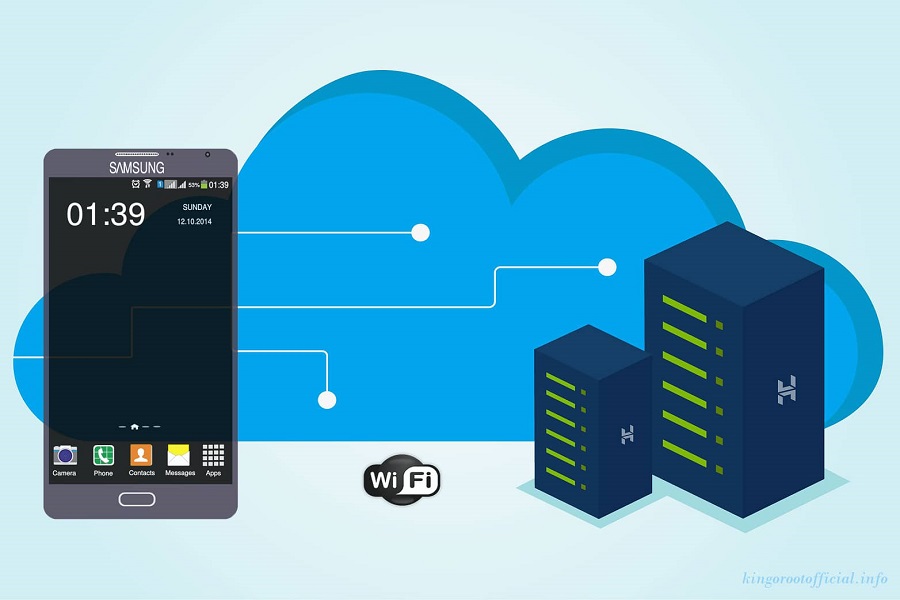
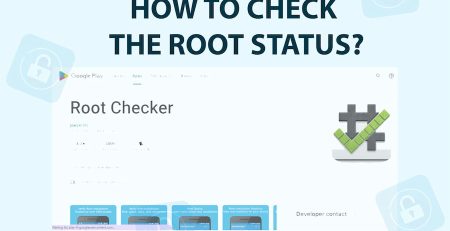

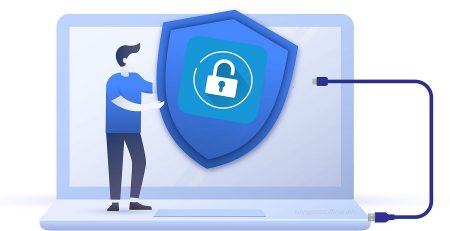

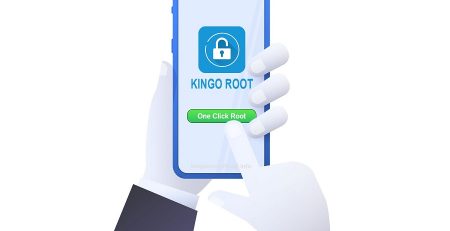
Leave a Reply